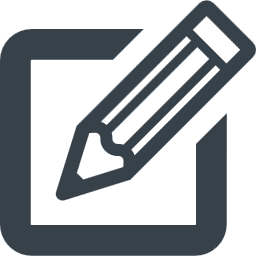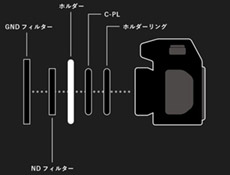Lightroomでフィルムシミュレーションをしてみよう
山梨県乙ケ妻からの枝垂れ桜

上の画像を見て左右の色の違いがわかりますか?
右画像がlightroomのカラープロファイルが「ベルビア」、左側が「ビビット」になります。今回のお話はこの色の話題です。どちらの色がお好みでしょうか?
「ベルビア」は富士フィルムのデジタルカメラしか用意されていません。一方「ビビット」はニコンをお使いの方はご存知かと思いますがlightroomでニコンのRAWデータを開くと標準で搭載されていて 風景の派手バージョンとなるカラープロファイルです。それがなぜかニコンのRAWデータにもかかわらずカラープロファイルで「ベルビア」が使用できるのです。どうしてでしょうか?
最近、友人が富士フィルムのデジタルカメラX-T30を購入しました。フィルム時代に風景写真の定番フィルムと言えばフジクロームベルビア50でした。そのベルビアカラーの設定が搭載されているのが一番の魅力だそうです。 フィルム現像時(現像所にフィルムを出して見ることができるように仕上がるのは概ね即日から3日程)にわくわくしたフジクロームベルビアは出来上がりにワクワクハラハラしたのを覚えています。
さて私の現在のカメラはNIKON D810ですが純正ニコンソフト「キャプチャーNX-D」では当然ベルビアの色を再現できることはできません。このソフトは動作が重く最新のCPUでメモリも16Gを搭載してもイライラする連続でした。 周囲ではlightroomユーザーが増えていたこともあり私もlightroomを使用することになりました。理由は動作が軽く、過去に所有していたカメラデータ(キャノンやソニーなど)も使用できることや1つのアカウントで3つのPCにインストールできること、スマートフォンでも使用できる魅力など満載です。
そのlightroomでは現在疑似ピクチャーモードが一部マニアの間ではブームなのを知りました。lightroomがインストールされているPCの階層下にあるフォルダを見れば各カメラメーカーごとのフォルダが沢山インストールされており対応しているカメラのRAWデータを開くとそのEXIF情報などに基づいて ADBEとカメラメーカーで協議された?ピクチャモードが選択されます。
LightroomでニコンD810のRAWデータを現像する場合以下の種類が表示されます。
ニュートラル・ビビット・フラット・人物・標準・風景・モノクロ
などが選択できるようになります。
私が富士山写真を現像処理中に実施していることは「ビビット」を選択して必ずベルビアをイメージして現像していました。でもどうやっても青空の色が再現できませんでした。フィルム当時はベルビアの味付けができましたが今では各ソフトウェアに 依存した現像しかできないんですよね。もちろんカラー調整や色々テクニックを駆使すればできるのかもしれませんが私にはそんな気力や知識もないです。
そういえばニコンでベルビアモードを使用できないだろうか?と急に思い始めました。冒頭で書いていますが友人が富士フィルムのTX-30を購入したことで自分には同機種を購入するということではなく別の方向にベクトルが動いていました。
調べてみるとあるわあるわ!(笑)
こんなサイトを見つけました。
新たに発見したLightroom用Fujifilmカメラのフィルムシミュレーション
最初は読んでいてよくわからなかったのですがこんな感じです。
※使用したいピクチャーモード(ここではベルビア)のファイルの中身を改ざんすればニコンのRAWファイルを表示する際にベルビアも選択できるようになるということです。
以下忘備録で記載します。
流れとしては以下の通りです。FujifilmのX-T1用のベルビアを使用することをメインで記載しています。
①ベルビアのプロファイルが含まれたプロファイルをダウンロードする。
②DCPTOOLというソフトをダウンロードする。
③DCPTOOLを使用して①のファイルはバイナリ表記になっているためXML形式のTEXTファイルに変換(※デコンパイルと呼びます。)
④XML形式に変換したファイルをノートパッドやメモ帳などのエディターを開き中身を修正
⑤DCPTOOLを使用してXMLファイルをDCPファイルに変換(※コンパイルと呼びます。)
⑥lihgtroomを起動して⑤のファイルを読み込む
⑦再起動すると表示される仕組みです。
これでベルビアカラーを堪能できます。ただしMSDOSの知識がある程度必要になりますので多少閾は高くなります。その辺についてはMSDOSを勉強してください。
①富士のベルビアのファイルをダウンロードしてくる。
FujifilmCameraProfiles
※ダウンロードについては自己責任でお願いします。
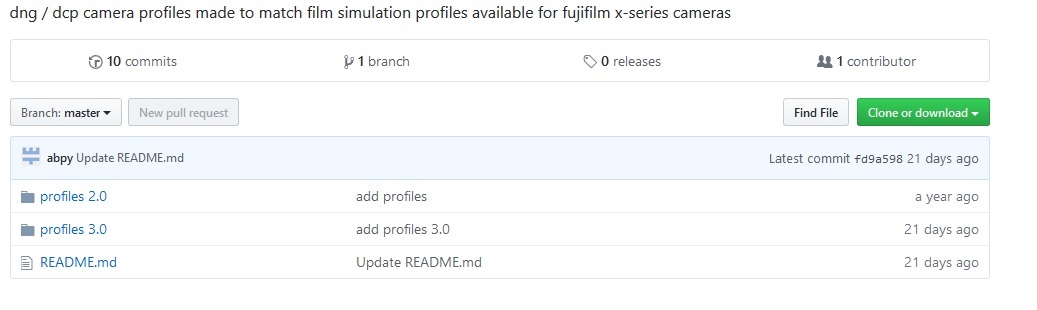
Profiles3.0部分をクリックすると以下のような表示になります。
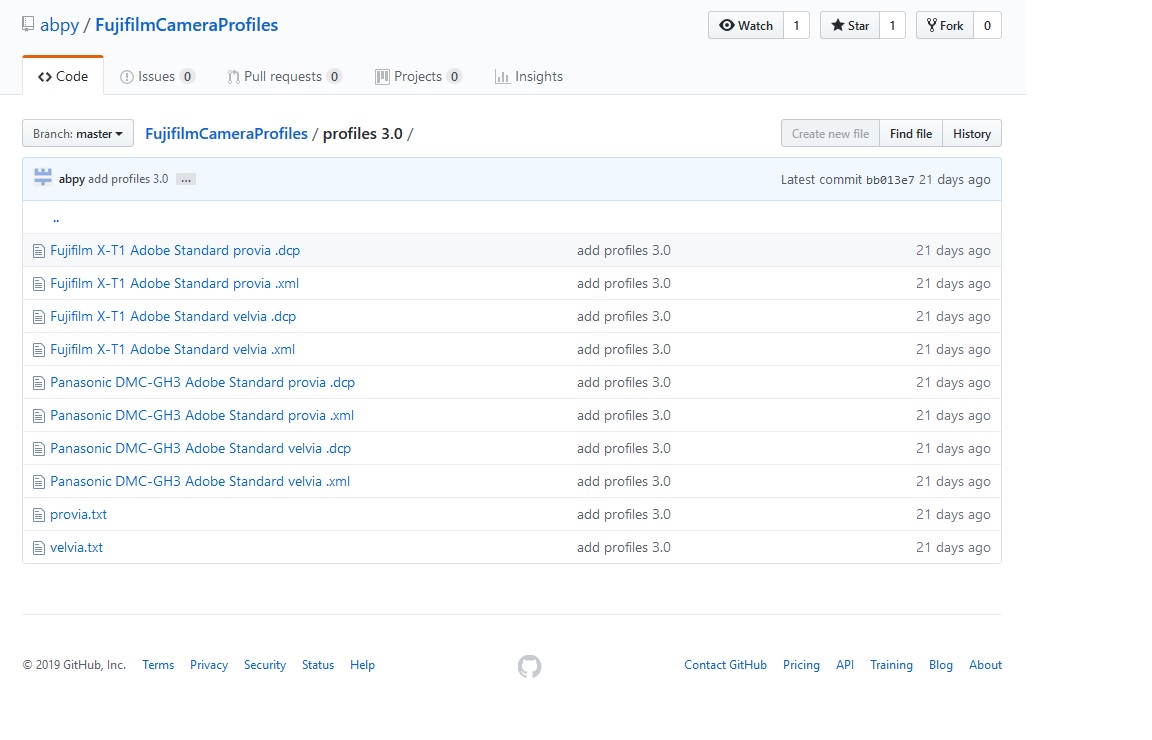
上から3個目の「Fujifilm X-T1 Adobe Standard velvia .dcp」をダウンロードする。このファイルがベルビアのプロファイルです。
画面右下にDownloadが表示されているので選択して任意のフォルダーにダウンロードしましょう。
上記のサイトで繋がらない場合下記にもあります。
Lightroom free ClassicChrome profile for X-Pro1 '&' X-E1!
②DCPファイルはバイナリ表記になっておりノートパッドなどで開いてファイル修正はできません。そこでこのバイナリ表記になっているDCPファイルをXML形式のTEXTファイルにデコンパイルする必要があります。都合の良いことに変換を簡単にしてくれるツールがあります。 DCPTOOLというツールです。
dcpTool
画面下にダウンロードパッケージ一覧が出るので任意の名前を選択してダウンロード(新しいバージョンを落とせばいい)
③DOSプロンプトを開いてコマンドを打ちDCPファイルをXMLファイルに変換します。デコンパイルと呼びます。 dcptool.exeの次にパラメータ -d を記述します。
$dcpTool.exe -d "Fujifilm X-T1 Adobe Standard velvia.dcp" sample.xml
成功するとsample.xmlが出力されます。
DOSプロンプトは消さないでそのままにしておいてください。
④sample.xmlファイルは中身をノートパッドなどで開き次の部分2か所を修正します。
1つ目はlightroomソフト内での表示名の修正です。
ニコンRAWデータを現像する場合「ビビット」と表示する部分にあたります。ここはわかりやすい表記をいれましょう。
非常に長い文字が羅列されていますが上から3行目付近に下記のように記述されています。
このFuji・・・の表記を下記のように任意の文字で良いですが修正します。
私の場合ここは「Fuji standard velvia」と入力しました。
2つ目ですがこの部分を修正することにより各カメラに対応することができる重要な部分です。
一番最下行から5行目付近に
Fujifilm X-T1の部分を使用したいカメラ名に変換します。Nikon D810の場合は下記の通りにします。
重要なのがカメラ固有名にしないと失敗します。カメラ固有名には注意してください。
キャノンであれば「Canon EOS 5D Mark IV」
オリンパスであれば「Olympus E-M5 Mark II 」
次にファイル名を付けて保存しましょう。私の場合
d810velvia.xml
にしました。ファイル名は半角スペースは入れないでください。コンパイルが出来てもlihgtroomに反映しません。 コンパイル後にファイル名の修正で半角を使用するのは問題ありません。
先ほどのDOSプロンプトを開いて
⑤DCPTOOLを使用してコンパイルをします。つまりXMLファイルからDCP形式のバイナリ表記ファイルに変換します。
$dcpTool.exe -c d810velvia.xml d810velvia.dcp
⑥Lightroomを起動してカメラプロファイルを呼び出し選択する。
赤〇の部分をクリックする。

次に左上の「+」を選択するとプロファイルを読み込みがポップアップします。コンパイルして作成したファイル「d810velvia.dcp」を読み込みます。
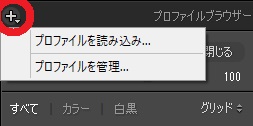
なお先ほどの左上の「+」に「プロファイルを管理」があります。ここでプロファイルにレ点を入れておきます。
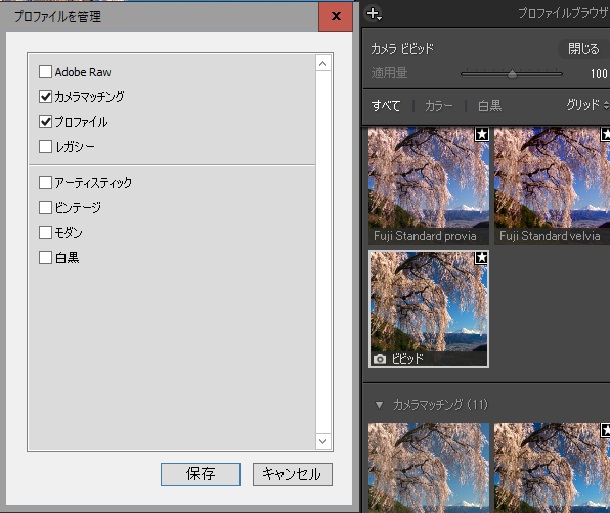
⑦Lightroomを再起動し、カメラキャリブレーションのプロファイルに表示されたら完了。
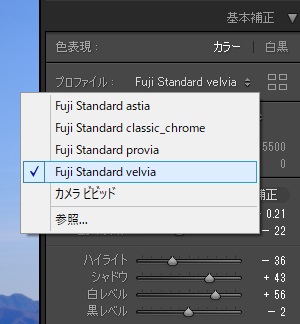
これで簡単に好き放題カメラプロファイルを追加することが可能となります。
ライトルームで普段適用しているビビットですが派手目な色合いで個人的にベルビアのイメージに近くお気に入りプロファイルです。

★ライトルーム搭載ピクチャファイル ビビット
フィルム全盛の頃、風景のベルビアに対して人物用に発売されていたプロビアですが肌の色の再現性が良い評価でした。

★富士フィルムピクチャファイル プロビア
アスティアですがこのフィルムは使用したことがないですがビビットの青とプロビアの新緑の色を合わせたような色合いです。

★富士フィルムピクチャファイル アスティア
私が今回一番使用したかったプロファイル「ベルビア」です。結局純正ではないしなんちゃってベルビアになりますが結構使えます。

★富士フィルムピクチャファイル ベルビア
-メモ-
Lightroomの「Adobe Standard」に対応している機種のカメラプロファイルは、以下のフォルダに入っています。
C:\ProgramFiles\Adobe\AdobePhotoshop Lightroom 4.4\Resources\CameraProfiles\Adobe Standard
Lightroomの個人用カメラプロファイルの場所について
個人用にで作ったカメラプロファイル(.dcp)は、以下のフォルダに保存すると使えるようになります。
C:\Users\ユーザー名\AppData\Roaming\Adobe\CameraRaw \CameraProfiles
たとえば、Sony NEX-7のプロファイルは、以下のフォルダにあります。NEX-7は、ソニーのNEXシリーズの最上位機種なので、 8個もプロファイルがあって、すべてAdobe側で用意されています。
C:\Program Files\Adobe\Adobe Photoshop Lightroom 4.4\Resources\CameraProfiles\Camera\Sony NEX-7
参考までに下記サイトでも詳細の記事がありますのでどうぞ
Lightroomのカメラプロファイルを偽装して増やす方法
まとめ
ベルビアカラー以外にアスティア、プロビアなどもありますので他のプロファイルも楽しんでみてはいかがでしょうか?今回の処理では あくまでも成りすましの疑似モードですので個人で楽しむ程度でお願いします。なお当サイトではこの現像をしたことでLightroomのソフトが起動しない、 現像プロファイルがおかしくなった、などいかなるトラブルには関与しませんのでくれぐれも自己責任でお願いします。続編 Lightroomでフィルムシミュレーション2 新たなる方法を発見!